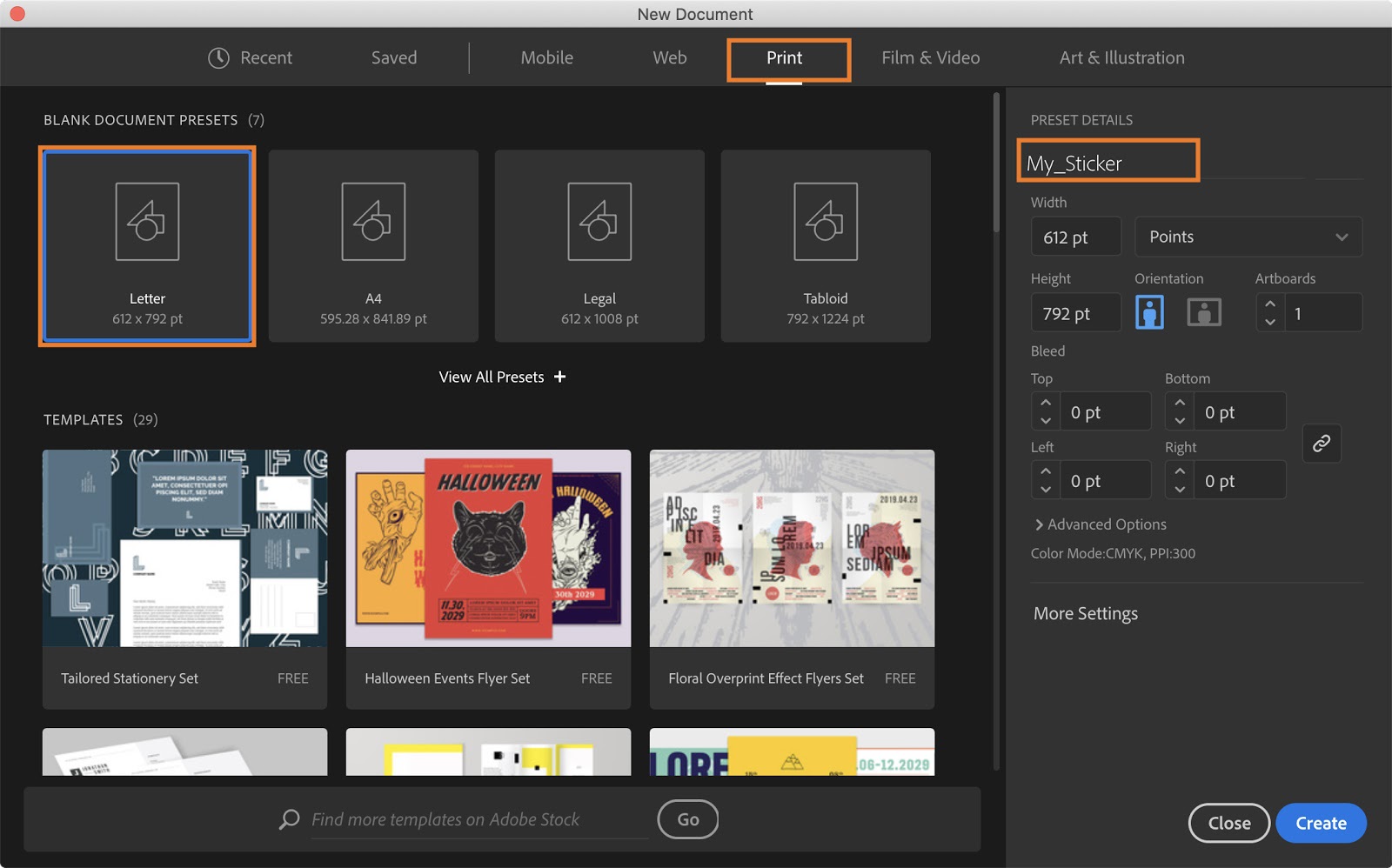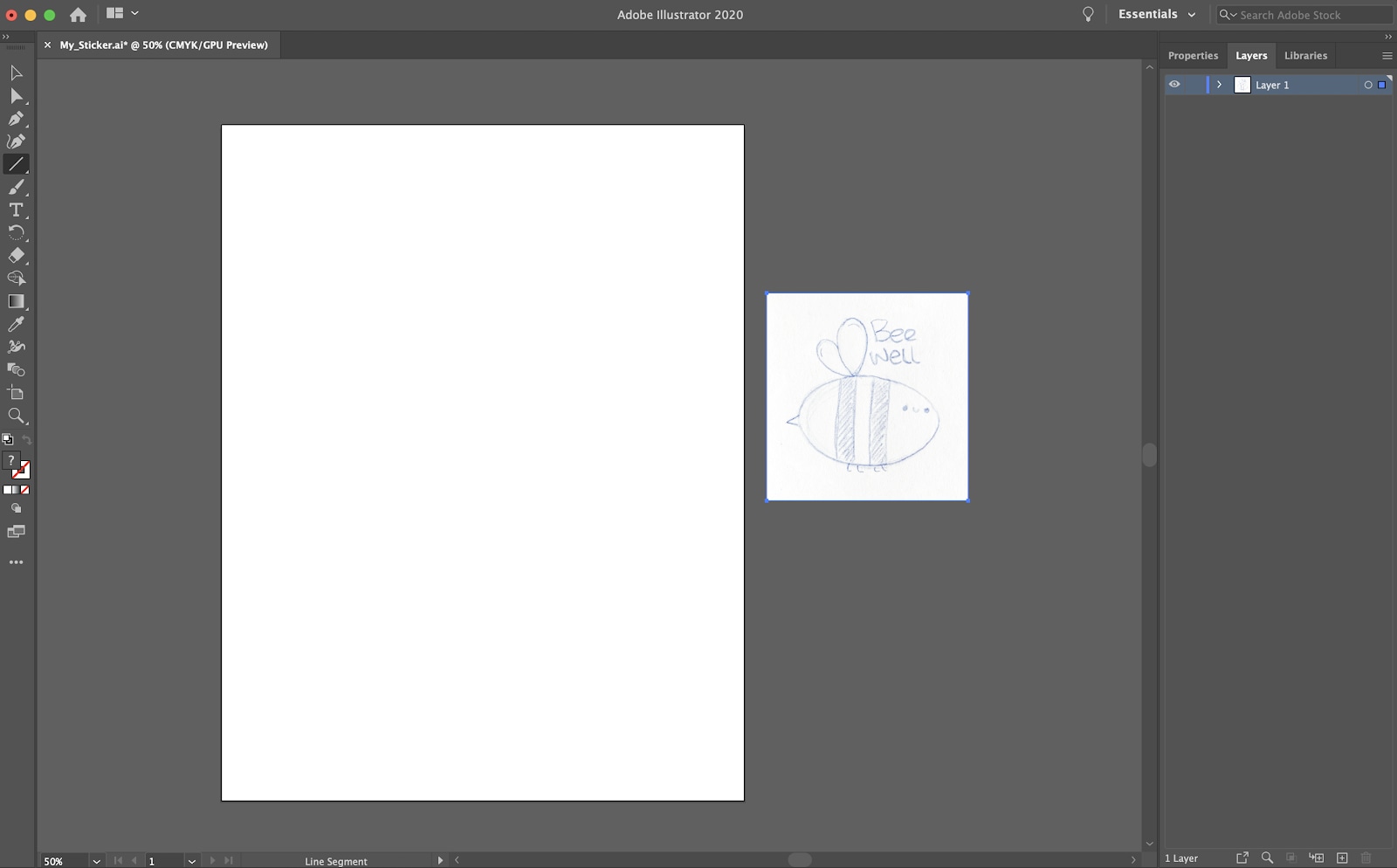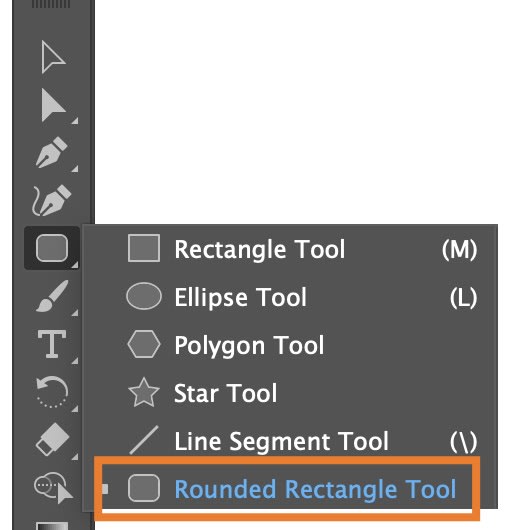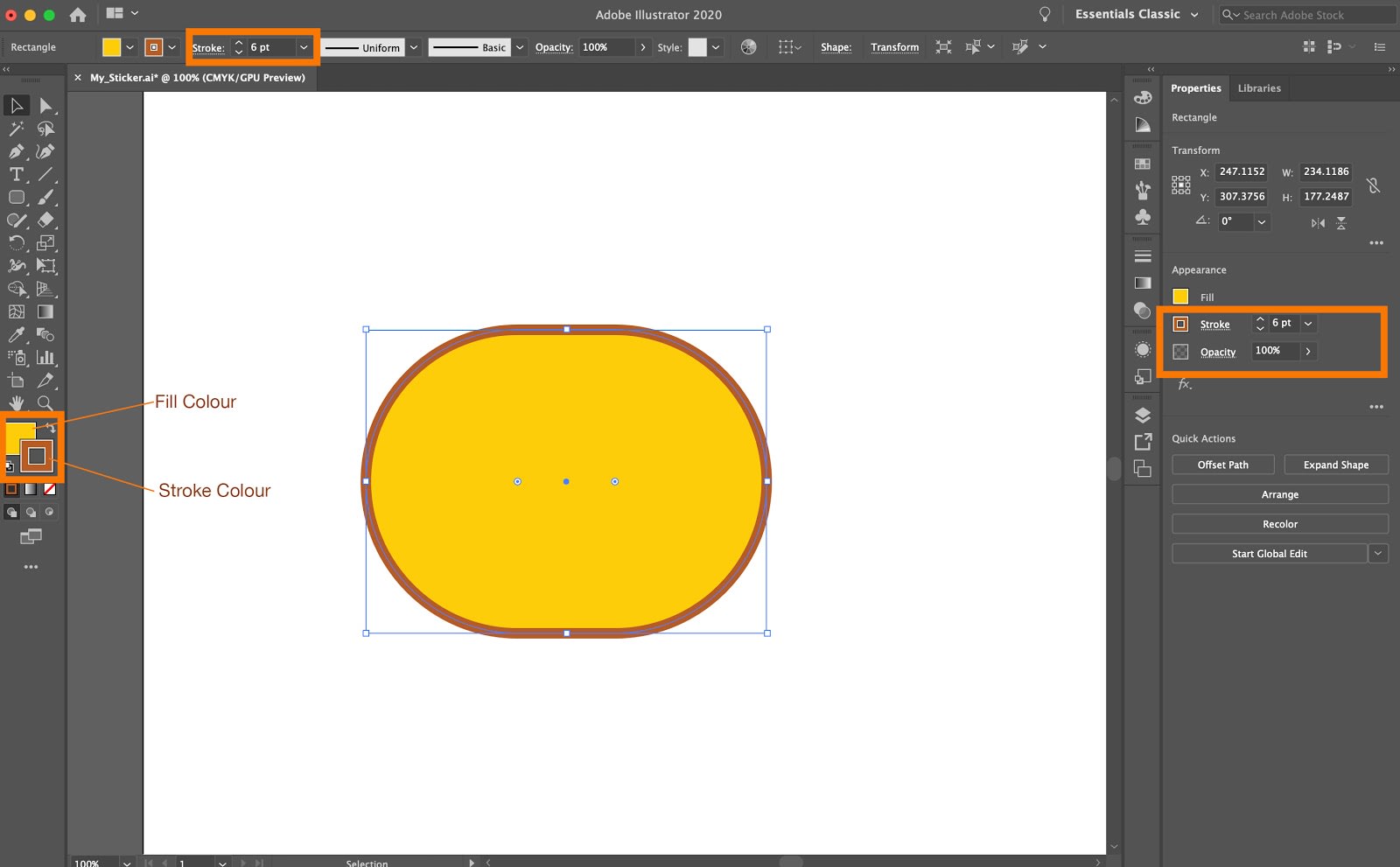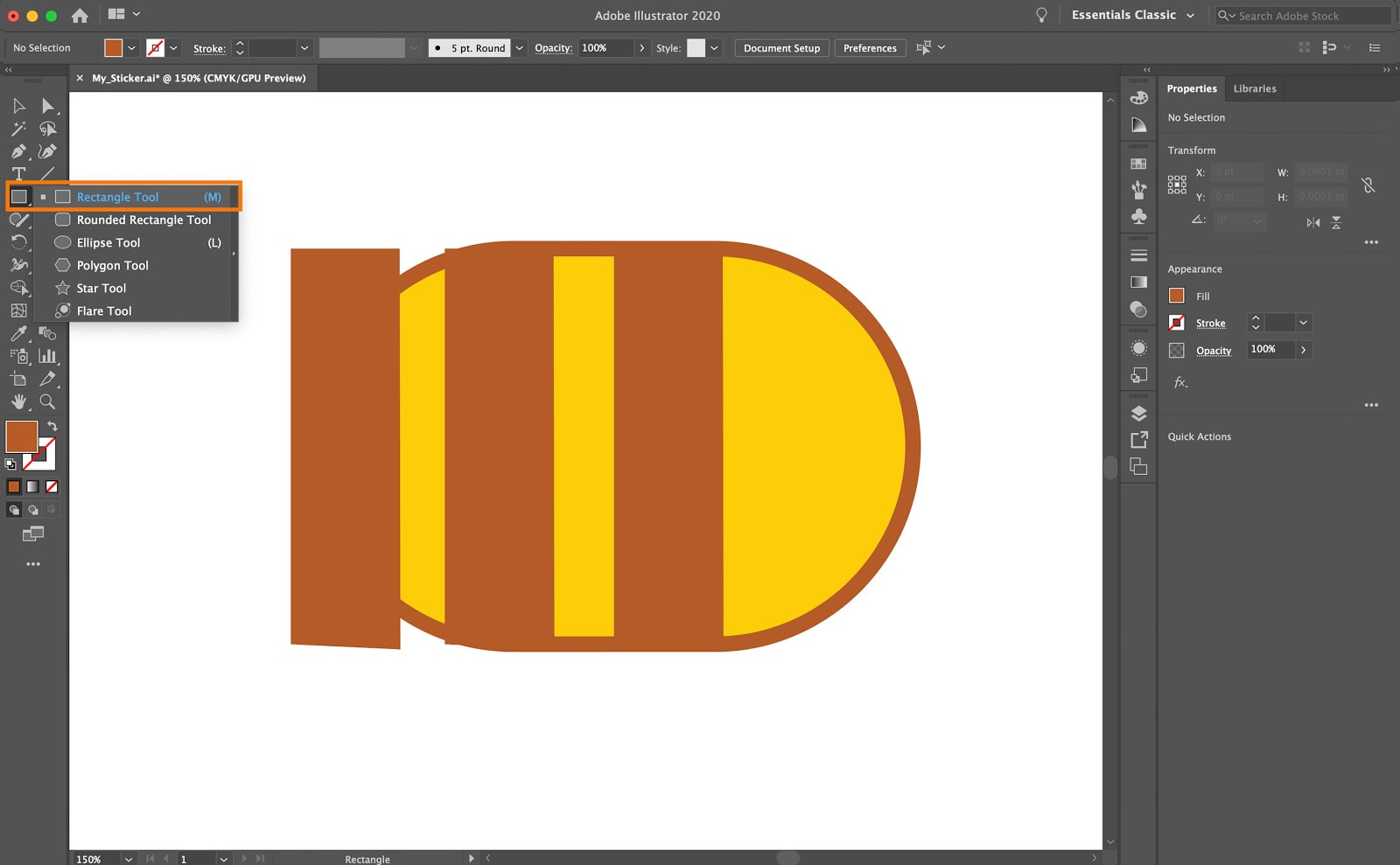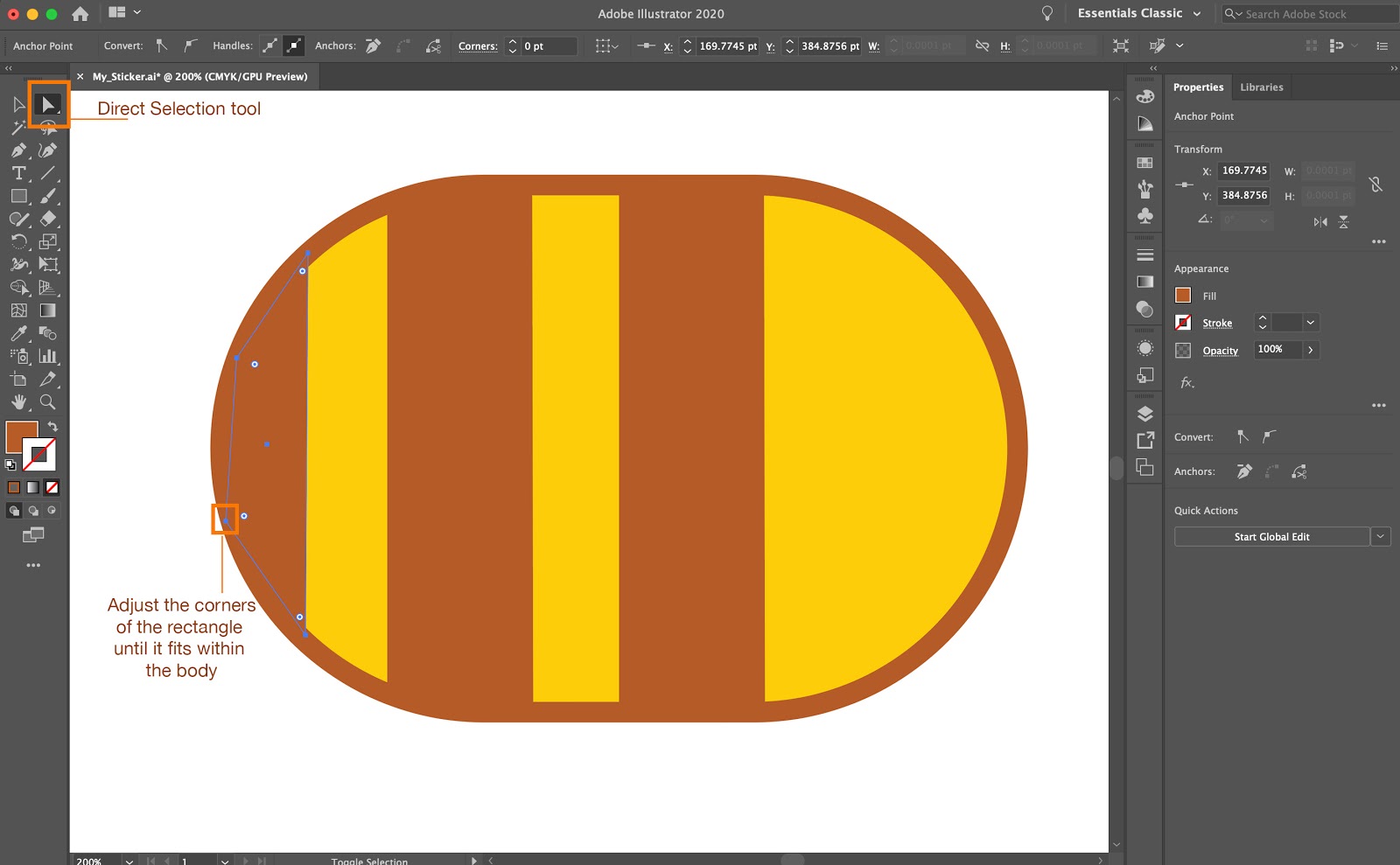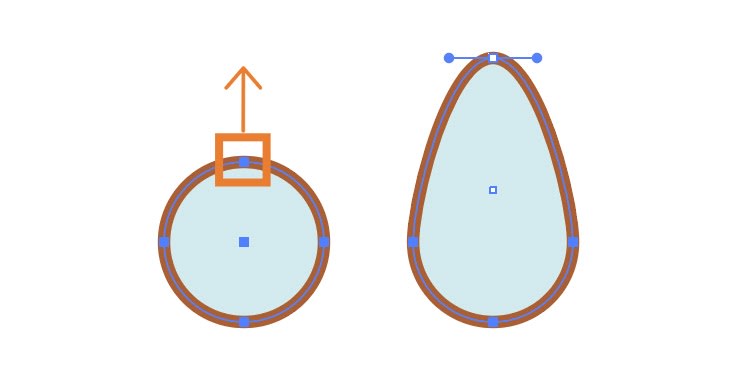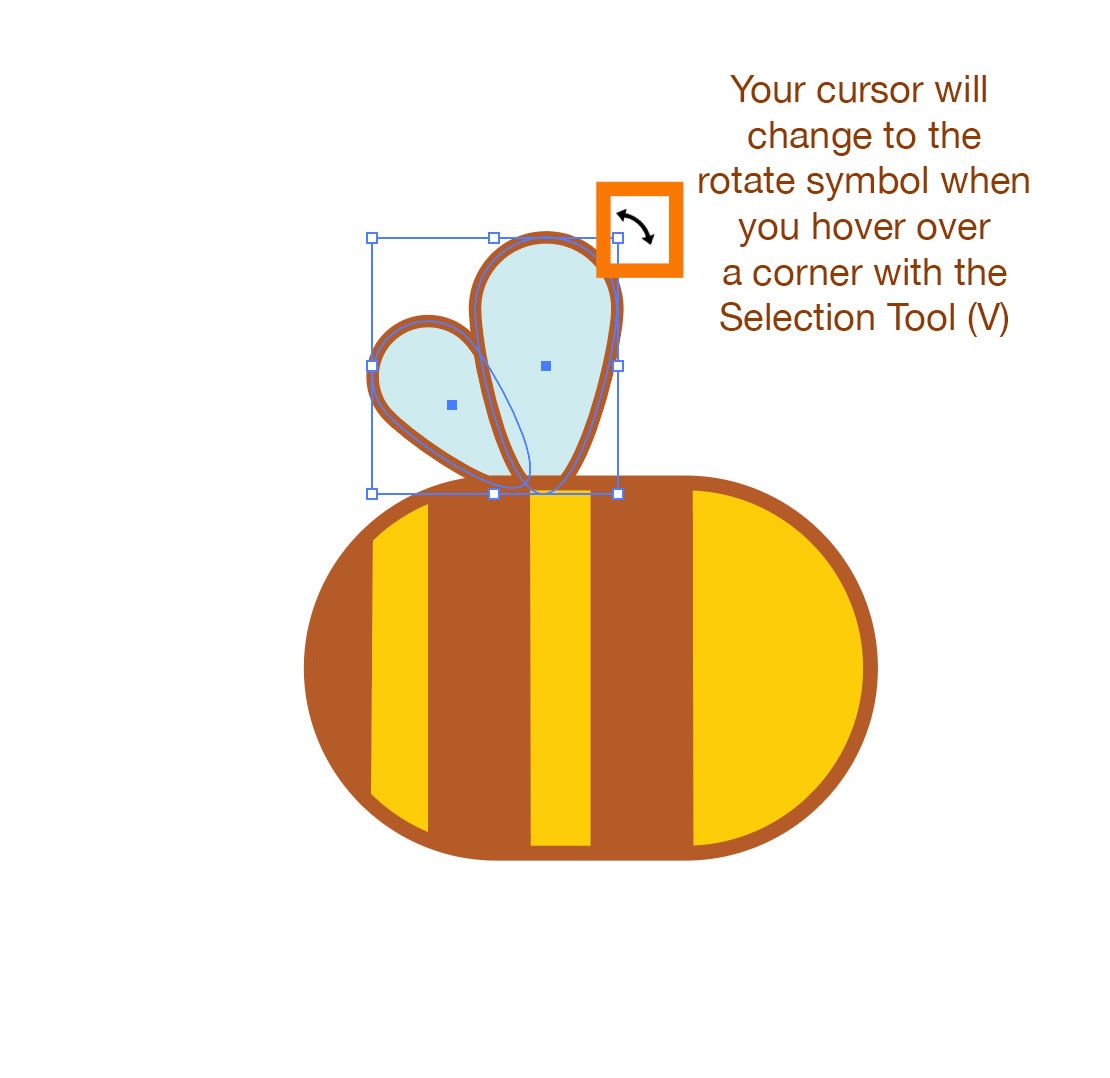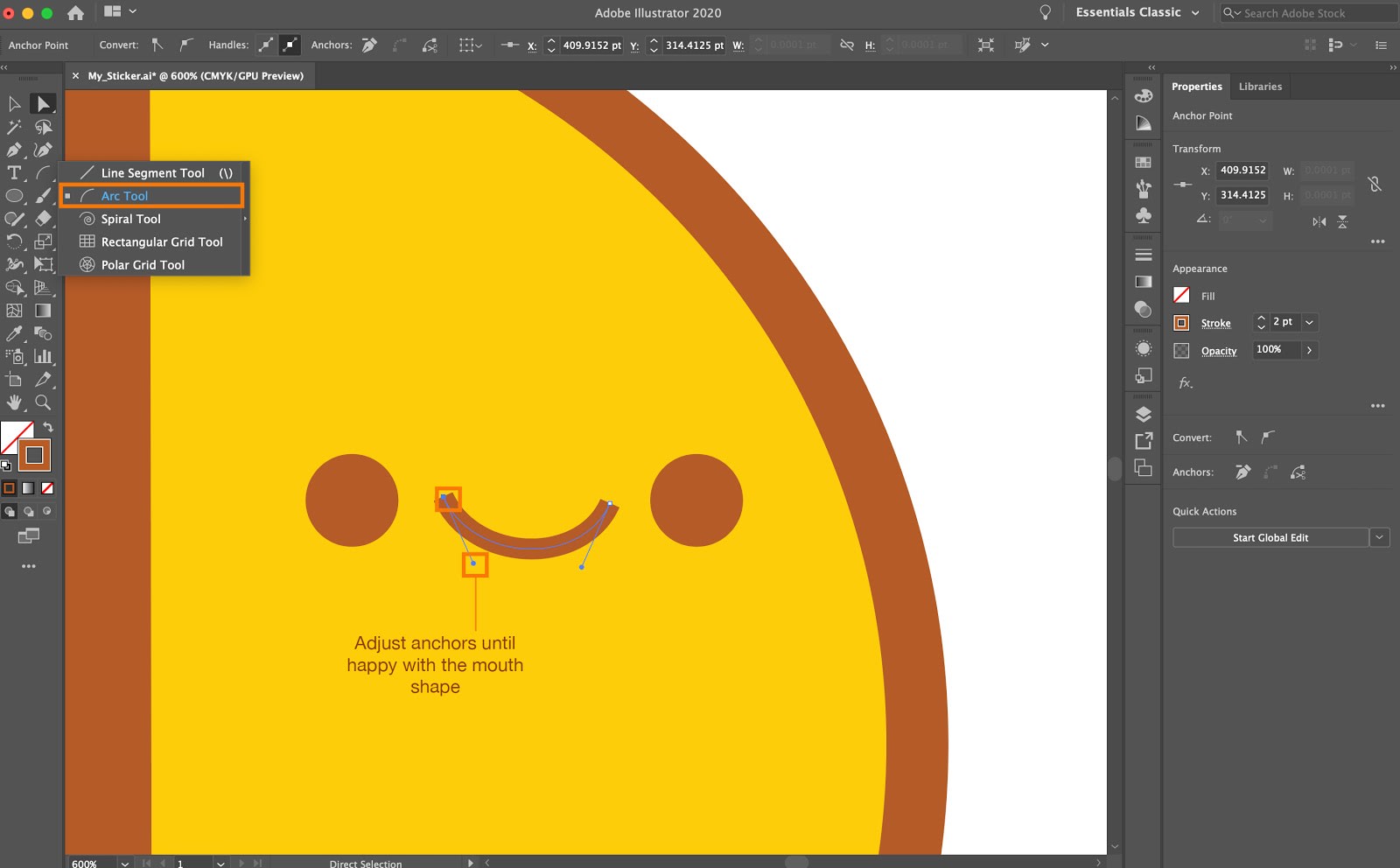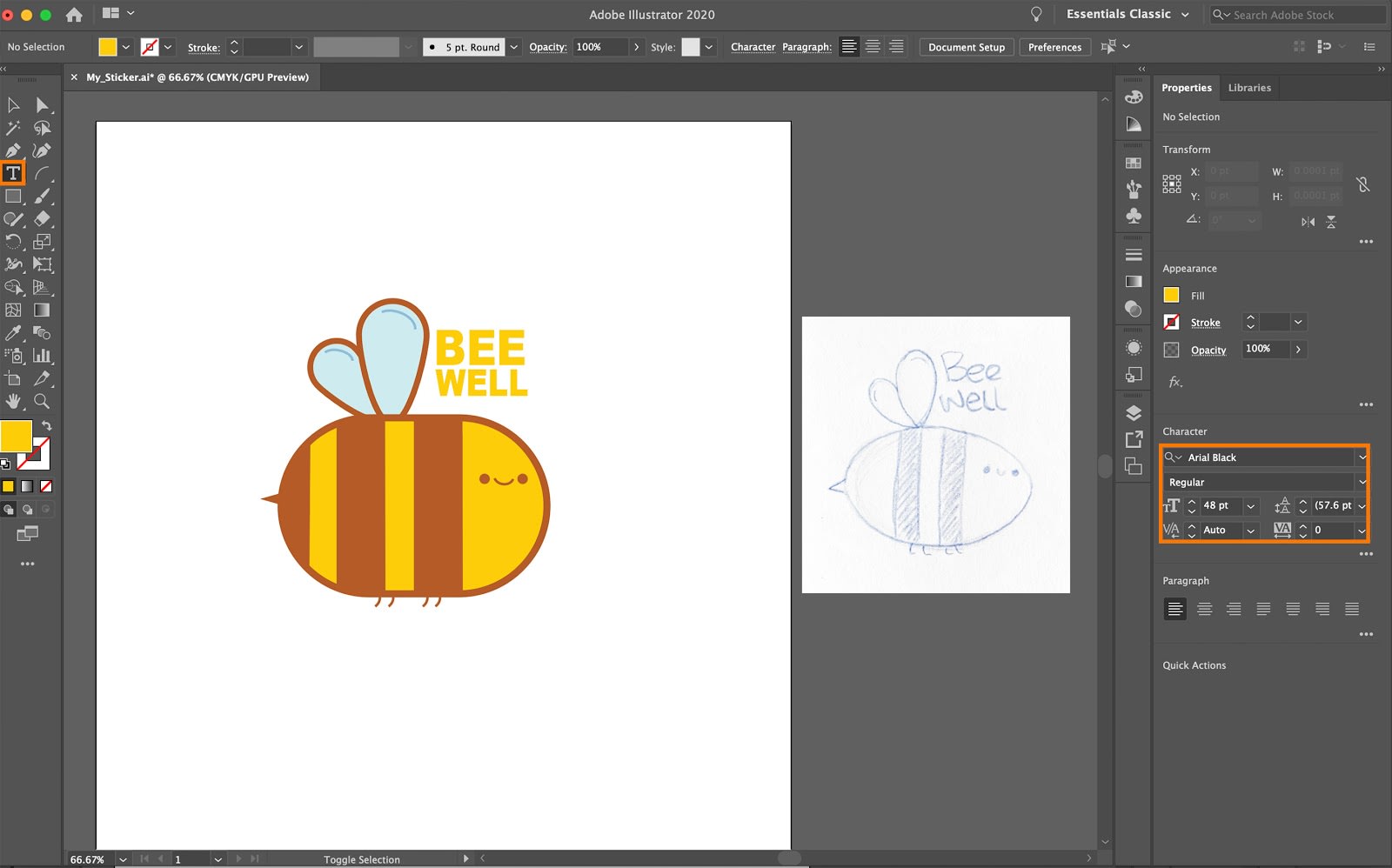La guía de novatos para diseñar pegatinas en Illustrator
Publicado por Sticker Mule el
Al empezar en Adobe Illustrator, las formas básicas son tus mejores amigas. Aprender a usarlas y manipularlas te permitirá crear ilustraciones más detalladas con algo de práctica.
En este tutorial, te mostraremos cómo usar las herramientas esenciales de Illustrator para crear un diseño de etiqueta. Usaremos formas simples, aplicando trazos y modificando nuestros objetos con Live Corners y la Herramienta de Selección Directa.
Paso 1: Prepara tu proyecto
Lo primero es lo primero, preparemos un nuevo documento para trabajar.
- Abre Illustrator y haz clic en "Crear nuevo".
- Selecciona la pestaña "Imprimir" y haz clic en la configuración predefinida "Carta".
- Es una buena práctica nombrar el archivo en este punto también, lo haces en "Detalles de la configuración predefinida" a la derecha de la pantalla.
- A continuación, haz clic en "Crear". Esto abrirá tu documento con el perfil de color y la resolución de impresión correctos ya configurados para ti.
Consejo: Para referencia, cuando diseñes para impresión el perfil de color correcto a utilizar es CMYK y para una impresión de alta calidad, la resolución de su diseño debe ser no menos de 300ppi.
Paso 2: Usar tu imagen de referencia como guía
Es una buena idea empezar con una imagen de referencia. Esto podría ser un boceto que hayas hecho o una foto de un objeto que tengas en mente. Esta será tu guía a lo largo del proyecto.
Arrastra la imagen de referencia a tu espacio de trabajo para empezar.
Paso 3: Usar formas básicas para crear tu diseño
En el principio sólo había formas. (Lo siento, no lo siento.)
- Selecciona la Herramienta de rectángulo redondeado del panel de herramientas para hacer la forma básica de la abeja, elige un relleno de color amarillo brillante y marrón Trazo.
- Ajusta el ancho del trazo a un tamaño que te satisfaga y ajusta el radio de la esquina en el panel de propiedades hasta que te satisfaga la forma.
Paso 4: Usar la herramienta de selección directa
Ahora la parte divertida: ¡añadir algunas rayas a la abeja!
- Utiliza la herramienta de rectángulo (M), crea tu primera raya.
- Sostén Alt y arrastra la franja para crear una copia, repita esto para hacer una tercera franja.
- Las rayas de nuestra abeja se ven un poco rebeldes en este momento, sin embargo, podemos hacer que las rayas encajen dentro del cuerpo de la abeja usando la Herramienta de Selección Directa .
-Selecciona la Herramienta de Selección Directa (A) y agarra los puntos de anclaje en cada esquina del rectángulo, muévelos hacia adentro hasta que encajen dentro del cuerpo de la abeja.
Paso 5: Alas con algunas formas más
Nuestra abeja necesita desesperadamente unas alas ahora.
- Para hacer las alas, usa la herramienta Elipse (L). Si sostienes la tecla Shift mientras arrastras tu forma, creará un círculo perfecto.
- Usa un Relleno azul claro y el mismo Trazo marrón que el cuerpo.
- Selecciona el punto de anclaje superior con la Herramienta de selección directa (A) y arrástralo hacia arriba, haciendo una forma más parecida a un ala.
- Gira el ala usando la herramienta de Selección (V) y fija el ala al cuerpo de la abeja.
- Sostén Alt y arrastra el ala para crear una copia para la segunda ala.
- Bajemos un poco la escala de esta segunda ala usando la Herramienta de selección (V). Si mantienes el cambio mientras redimensionas, mantendrá la forma original.
- Agrupa las alas pulsando Cmd / Ctrl+G, y luego las movemos detrás del cuerpo de la abeja pulsando Cmd / Ctrl + Shift + ]
Paso 6: ¡Enfrentémoslo con más formas y la Herramienta Elipse!
Nuestra abeja está empezando a tomar forma, pero le vendría bien una cara.
- Hagamos algunos ojos, de nuevo usando la Herramienta Elipse (L). Como antes, mantén el cambio mientras creamos el primer ojo para mantener la forma de círculo perfecto. Luego agarremos el ojo, mantengamos presionada la tecla Alt y arrastremos para crear el segundo ojo.
- Para crear su boca, seleccionaremos la Herramienta de arco. Haz clic y arrastra una línea, mientras mantienes pulsado el botón izquierdo del ratón, utiliza la tecla de flecha abajo del teclado para inclinar la línea hacia abajo.
- Luego puedes usar la Herramienta de selección directa para ajustar los anclajes hasta que estés satisfecho con la forma de la boca.
- Utiliza el mismo método para crear algunas piernas. Crea tu primera pierna con la herramienta de arco, luego haz clic y arrastra para crear piernas de copia. Pulsa Cmd / Ctrl+G para agrupar las patas, y envíalas detrás del cuerpo de la abeja pulsando Cmd/Ctrl + Shift + ]
- Para crear su pequeño aguijón, use la herramienta de rectángulo (M) y luego la herramienta de selección directa para ajustar los anclajes para crear un punto.
Paso 7: ¡Hora de dar los últimos toques!
Usa la Herramienta de arco para añadir algunos toques finales a las alas, y si te sientes aventurero, añade algo de texto seleccionando la Herramienta de texto (T). Experimenta con diferentes tipos de fuentes y cambia el tamaño o mueve el texto con la Herramienta de Selección hasta que estés satisfecho.
Y eso es todo, ¡has hecho nuestro propio diseño de pegatina personalizada usando sólo formas básicas y algunas herramientas esenciales en Illustrator!
Lleva algo de tiempo y paciencia manejar las herramientas, pero sigue practicando y creando nuevos diseños de pegatinas tan a menudo como puedas, y serás un profesional antes de que te des cuenta.