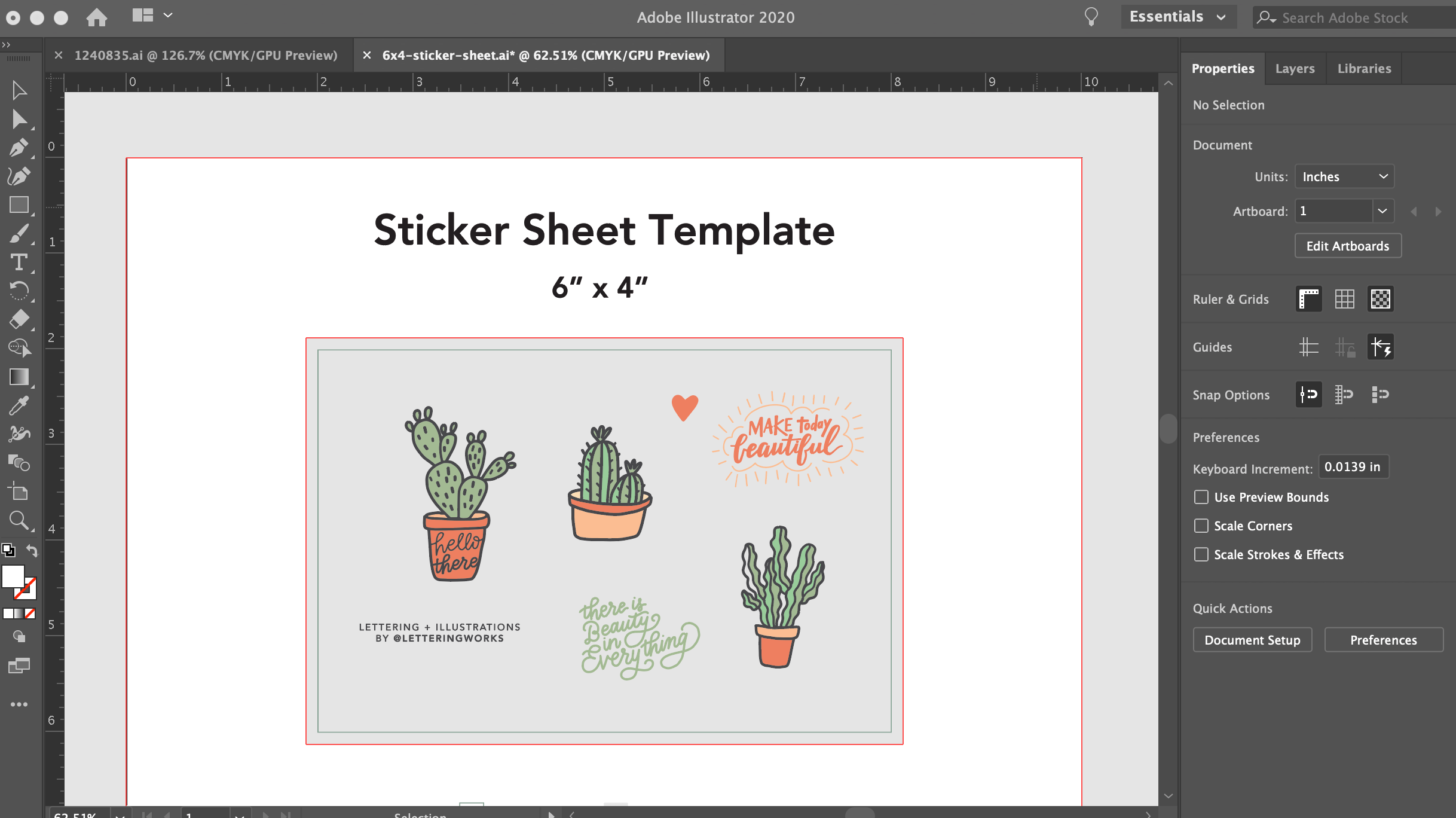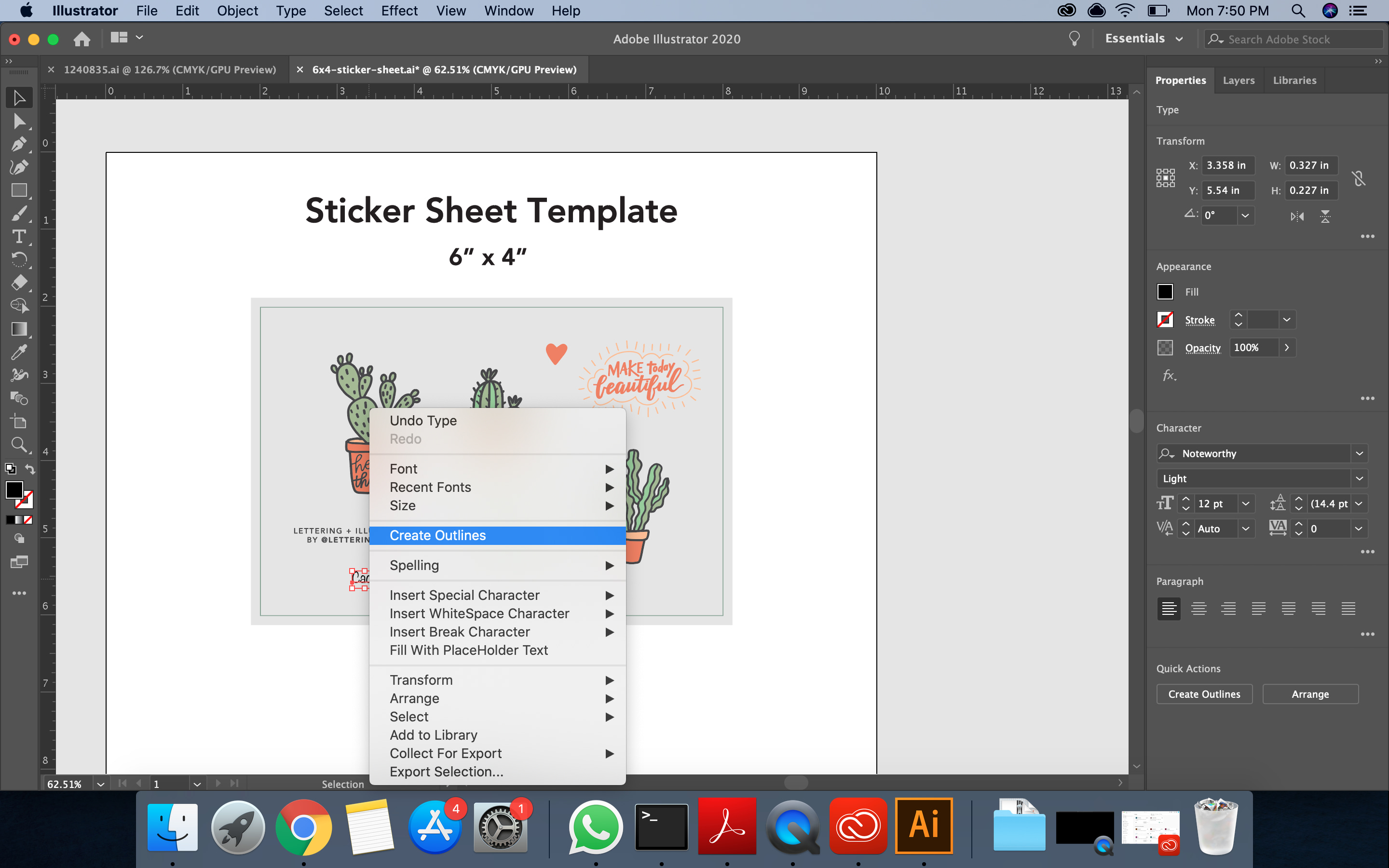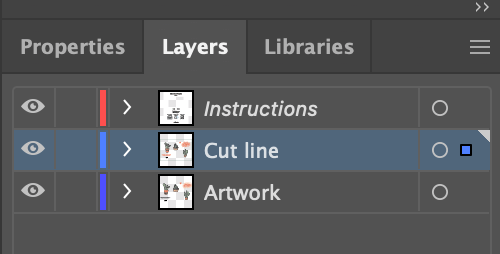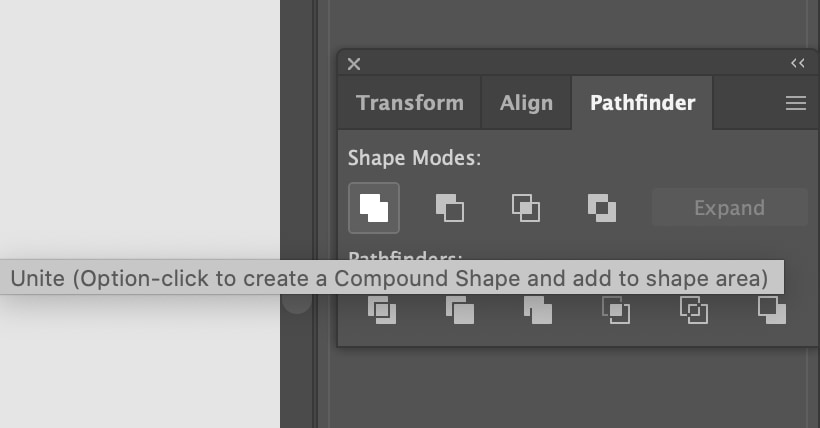Stickerbögen in Adobe Illustrator entwerfen
Von Hayden Aube am gepostet
Diese Anleitung zeigt Ihnen, wie Sie mit Adobe Illustrator einen tollen Stickerbogen erstellen können.
Bei einem Stickerbogen handelt es sich um ein Blatt mit mehreren abziehbaren Stickern, die meist ein gemeinsames Motiv besitzen. Sie eignen sich hervorragend für Werbezwecke oder um künstlerisches Flair zur Schau zu stellen.
Mit Sticker Mule ist das Gestalten Ihres eigenen Stickerbogens komplett nach Ihrem Wunsch möglich.
Sie können uns eine Zip-Datei mit den einzelnen Designs zukommen lassen und wir legen sie für Sie aus. Oder Sie behalten die volle Kontrolle über den endgültigen Look, indem Sie die Stickerbögen selbst gestalten.
Schritt 1: Richten Sie Ihre Stickerbogen-Grafik ein
Für einen einfachen Start empfehlen wir eine unserer Stickerbogen-Vorlagen herunterzuladen.
Sobald Sie die Vorlage in Adobe Illustrator geöffnet haben, vergewissern Sie sich, dass Sie sich in der Ebene "Artwork" befinden.
Um die Ebenen zu finden, begeben Sie sich auf Fenster > Ebenen
Jetzt können Sie mit dem Ablegen der Designs auf dem Blatt starten.
Von hier aus können Sie Ihre Designs beliebig vergrößern oder verkleinern, positionieren oder drehen, solange sie sich innerhalb des Rahmens des Stickerbogens befinden.
Jeder Sticker muss mindestens 2,5 cm x 2,5 cm groß sein und einen Abstand von mindestens 0,6 cm um ihn herum aufweisen, gemessen ab der Schnittlinie des Stickers und nicht ab der Grafik selbst.
Schritt 2: Wandeln Sie alle Textinhalte um
Wenn Sie mit Text arbeiten, dann stellen Sie sicher, dass er umgewandelt wurde, bevor Sie zum Drucken übergehen.
Klicken Sie dazu mit der rechten Maustaste auf den Text und wählen Sie "Create Outlines".
Schritt 3: Legen Sie Ihre Schnittlinien fest
Jetzt können Sie Schnittlinien mit einem Ein-Punkt-Strich festlegen.
Eine schnelle Art, dies zu bewerkstelligen, besteht darin, alle Ihre Designs zu markieren, sie zu kopieren und auf der Schnittlinienebene einzufügen.
Verwenden Sie dann die Funktion "Vereinigen" im Pfadfinderfenster.
Sobald dies erledigt ist, wenden Sie einfach das Schnittlinienmuster als Strich an, und wir wissen dann genau, wie Ihre Sticker in der Produktion zugeschnitten werden müssen.
Wenn keine Schnittlinien angegeben sind, werden wir sie automatisch für Sie festlegen. Sie werden dies während der Proof-Abnahme vor dem Drucken inspizieren können.
Eine ausführlichere Erklärung hierzu finden Sie in unserer Anleitung zum Thema: wie man Schnittlinien für Sticker erstellt.
Schritt 4: Bestellen Sie Ihren Stickerbogen
Sobald alles in Ordnung erscheint, können Sie Ihre Illustrator-Datei speichern, hochladen und Ihre Bestellung aufheben. Diese Anleitung ist damit abgeschlossen!
Weitere Tipps zum Entwerfen eines tollen Stickerbogens:
- Erst entwerfen und später anpassen. Konzentrieren Sie sich darauf, Ihre Sticker-Designs erst grob zu entwerfen, und wenn Sie dann entscheiden, dass ein bestimmter Sticker größer oder weiter voneinander entfernt stehen muss, kann dies nachträglich angepasst werden.
- Ziehen Sie in Betracht, Ihre Sticker randabfallend zu gestalten. Wenn Ihre Designs es zulassen, können Sie Ihre Sticker randabfallend gestalten, indem Sie Ihre Grafik um 0,3 cm über die Schnittlinie hinaus verlängern. Vergessen Sie dabei jedoch nicht, dass alles, was außerhalb der Schnittlinien liegt, auf dem Stickerbogen verbleiben wird, sobald die einzelnen Sticker entfernt werden.
- Verzieren Sie den Stickerbogen selbst, indem Sie Nicht-Sticker-Elemente hinzufügen. Ein farbenfroher Hintergrund oder ein Logo können dem Bogen nach dem Drucken eine wirklich schöne Note verleihen.