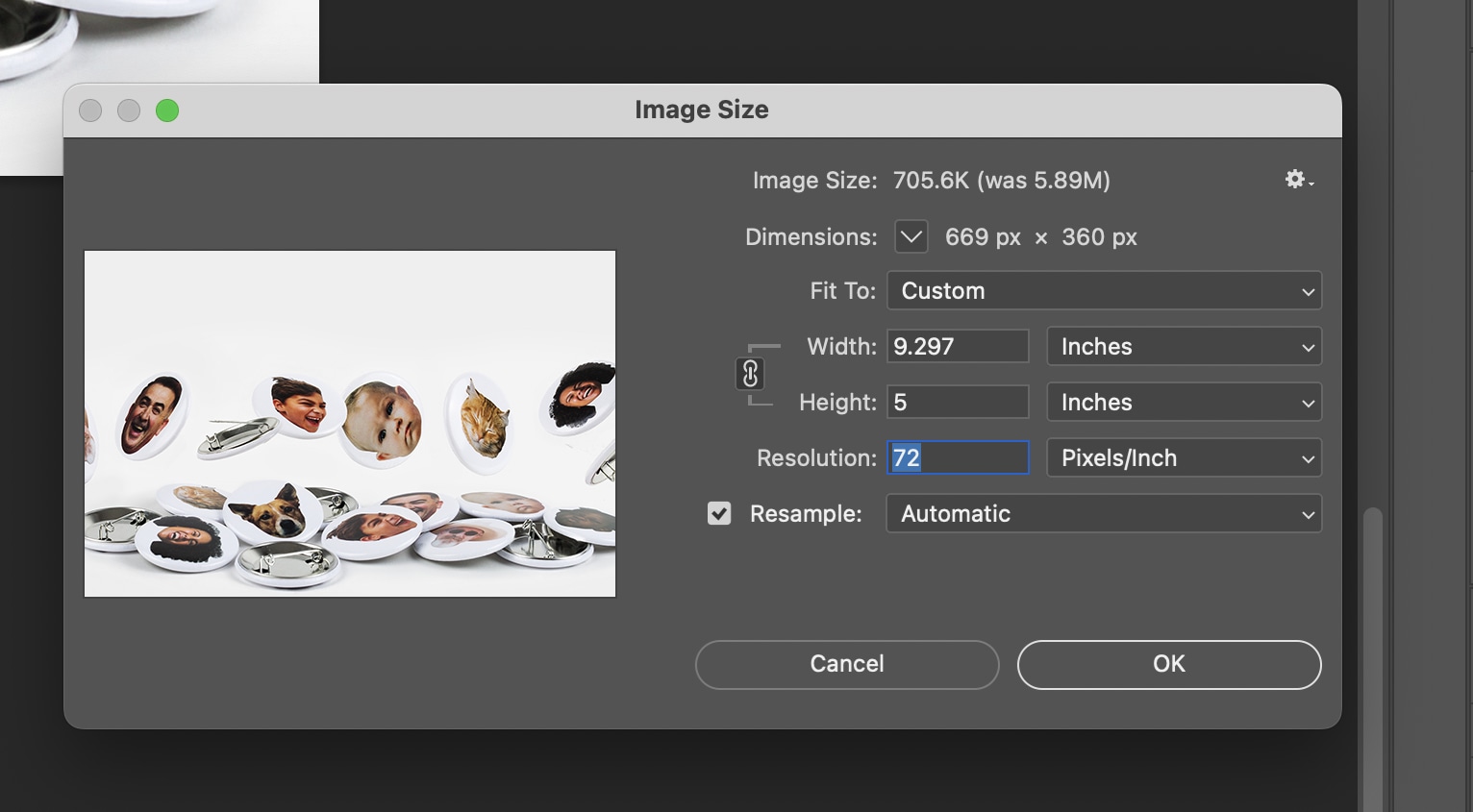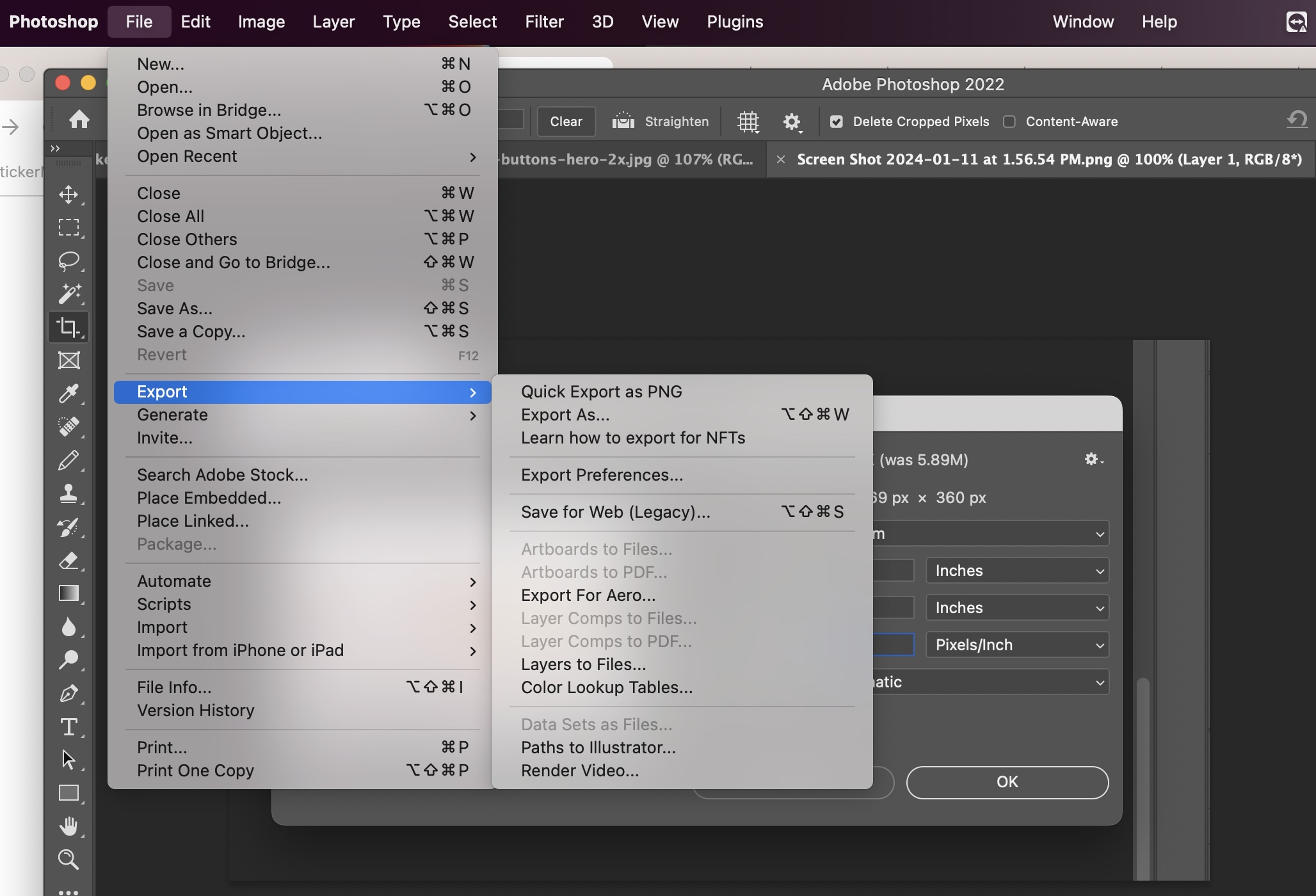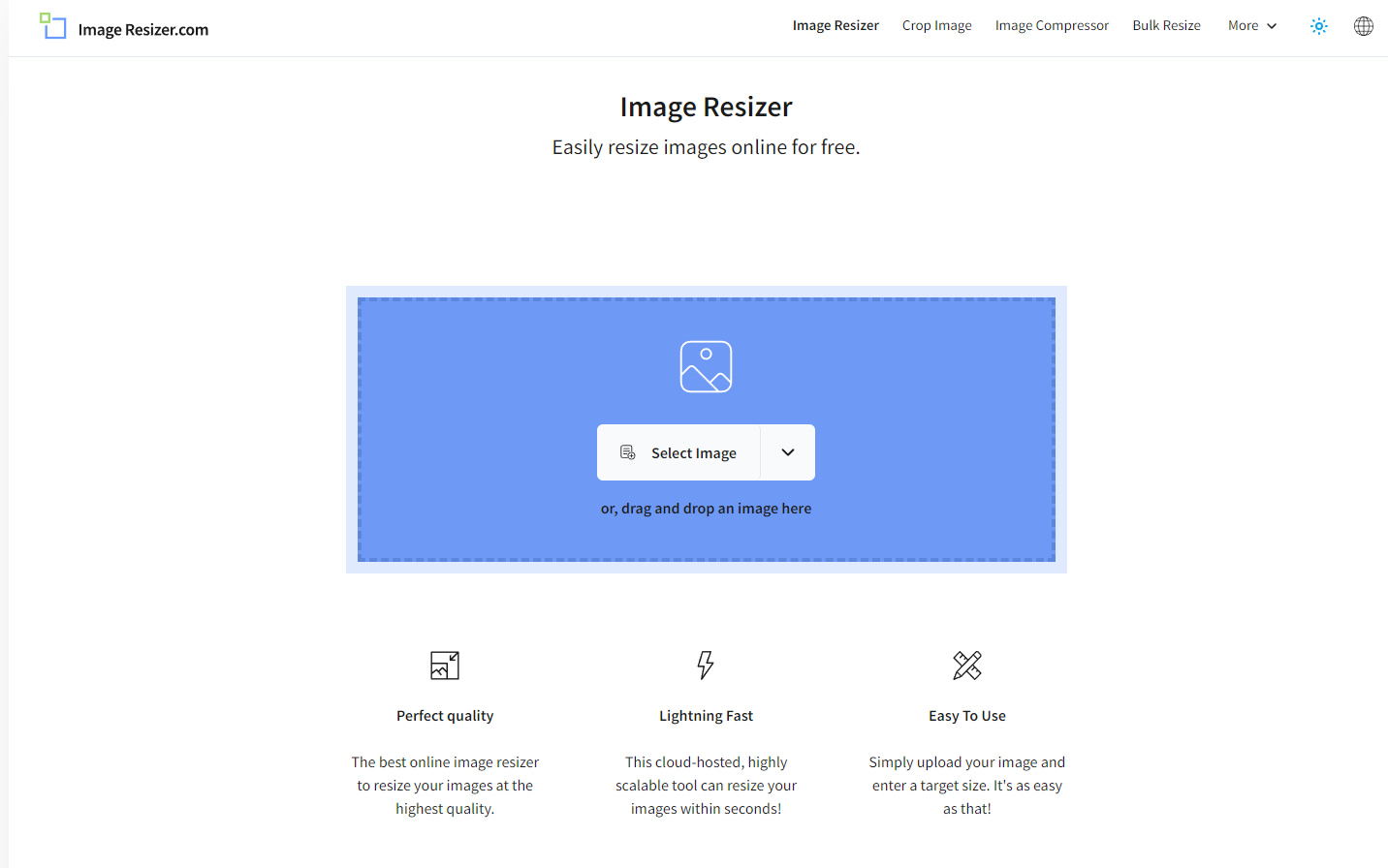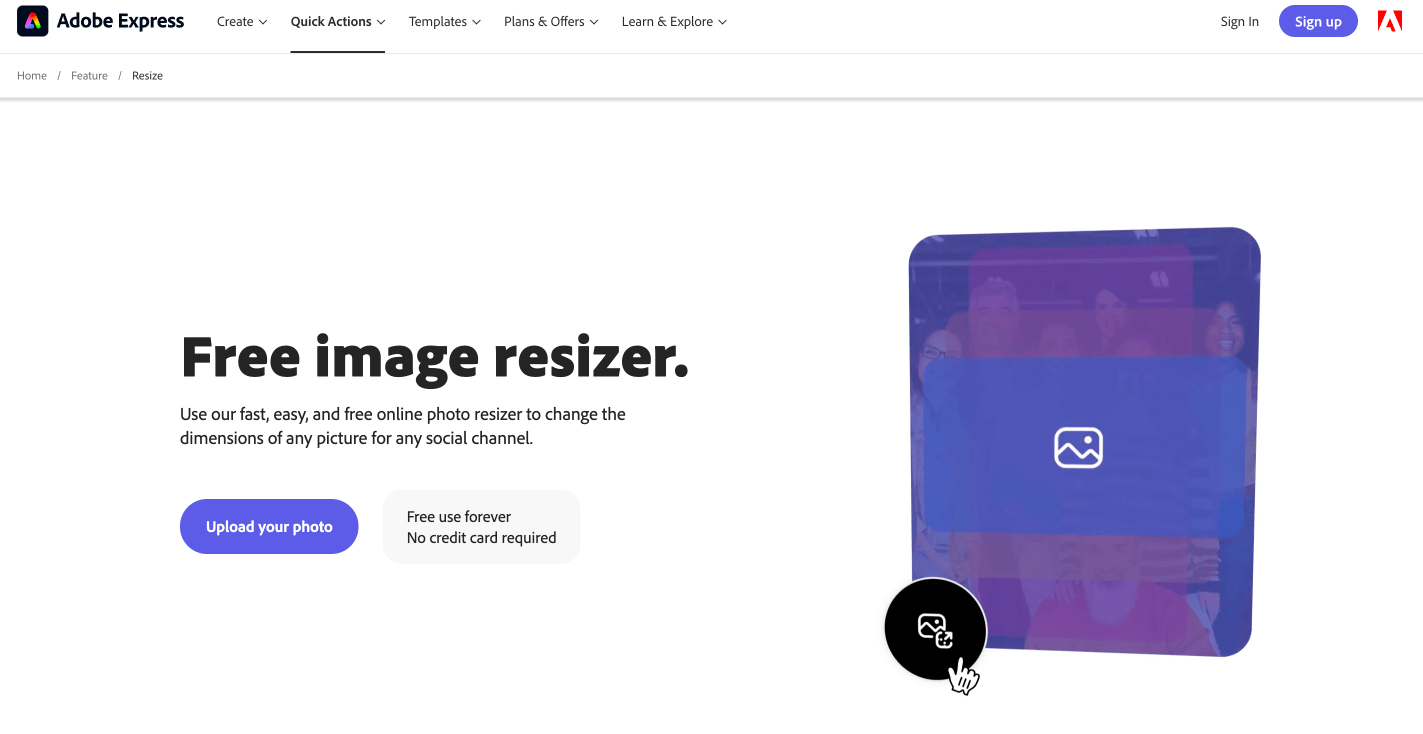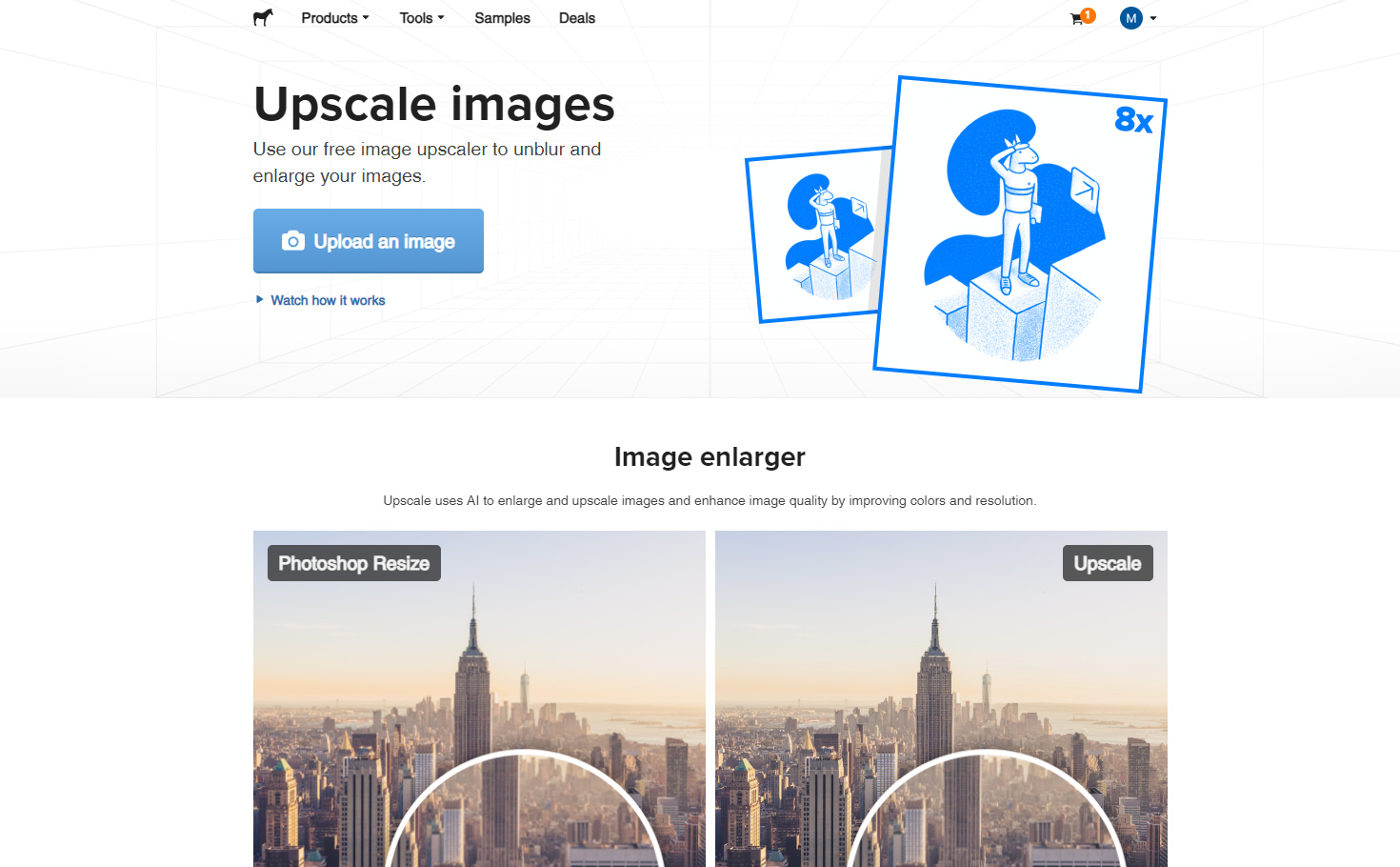Cómo redimensionar imágenes para impresión
Publicado por Sticker Mule el
Cuando buscas imprimir un gráfico — tal vez como una pegatina o una camiseta personalizada — una de las primeras cosas que debes hacer es redimensionarlo a las medidas adecuadas. Pero también necesitarás asegurarte de que mantiene una buena resolución. Sin una resolución adecuada, simplemente no es posible obtener un producto de calidad. Nada bueno.
Redimensionar una imagen grande a una pequeña es un proceso bastante sencillo que cubrirán la mayoría de los editores de imágenes, incluyendo Photoshop y muchas aplicaciones de imágenes basadas en línea. Pero, ¿qué hacer si te encuentras con un archivo de baja calidad que quieres mejorar? Si no puedes encontrar una versión de mayor resolución de la misma, una salida sería agrandarla. A continuación, veremos cómo puedes hacer un redimensionamiento básico en el primer caso, y cómo, si tu archivo es de tamaño insuficiente o de baja calidad, Upscale de Sticker Mule te ayuda a prepararlo para la impresión.
Entendiendo la resolución de imagen para impresión
Aquí quizás deberíamos repasar qué es la resolución de imagen. En pocas palabras, representa cuánto detalle tiene tu imagen, y por lo tanto cuánto se puede expandir. Para los archivos digitales, esto suele representarse en píxeles (abreviatura de "elementos de imagen"). Cuanto mayor sea la relación PPI (píxeles por pulgada) de tu imagen, más podrás expandirla.
Para la impresión, se utiliza comúnmente una medida diferente: DPI, o puntos por pulgada — que es la cantidad de puntos y espacios que una impresora produce en cada pulgada de material impreso. Los DPIs más altos significan una apariencia de mayor calidad en tus impresiones. Los tamaños de impresión típicos son 300 DPI para contenidos como folletos, pegatinas y etiquetas, y 150 DPI para impresiones más grandes como posters y calcomanías de pared, donde el espectador estará más lejos de la impresión.
Redimensionando imágenes con Photoshop
Si todo lo que necesitas hacer es redimensionar tu imagen porque es demasiado grande para ajustarse a tu lienzo de edición o el archivo es demasiado pesado para subir, encontrarás que es un procedimiento bastante sencillo:
- Abre tu archivo de imagen en Photoshop
- Haz clic en Imagen > Tamaño de imagen. Se abrirá un cuadro de diálogo.
- Ajusta las dimensiones de la imagen en píxeles en los campos de ancho y alto, o simplemente introduce un porcentaje del tamaño actual.
- Si prefieres usar una medida distinta a los píxeles, también puedes hacerlo en el mismo cuadro de diálogo — en pulgadas, centímetros o milímetros, entre otras opciones.
¿Y si quieres redimensionar tu imagen manteniendo la original, con la resolución original? Eso también es fácil — simplemente usa la función de exportación:
- Con tu archivo abierto en Photoshop, haz clic en Archivo > Exportar.
- Ajusta las dimensiones de tu nuevo archivo (en píxeles o porcentajes).
- Selecciona el formato para la nueva imagen que estás creando (JPEG, PNG, etc.) y haz clic en OK.
- Y eso es todo — ahora habrás creado un segundo archivo más pequeño para tu caso de uso actual, mientras que al mismo tiempo mantienes el original seguro y sonoro.
Usando herramientas gratiss para redimensionar tus imágenes
Si no tienes una cuenta de Photoshop o tu portátil empieza a sonar como un cohete malfuncionando cuando intentas ejecutarlo (todos hemos estado ahí, créeme), puedes intentar usar una de las innumerables herramientas online gratis. Aquí te presentamos un par de ellas.
Image Resizer
Image Resizer es una herramienta útil y fácil de usar. Simplemente abre su página principal, sube la imagen que quieres redimensionar e introduce las nuevas dimensiones. Una vez más, puedes hacerlo en términos porcentuales o introduciendo directamente el nuevo tamaño en píxeles, sólo asegúrate de mantener intacta la proporción original de ancho/altura.
Una vez hecho esto, haz clic en Redimensionar imagen y, después de unos segundos, se te presentará una versión redimensionada de tu archivo lista para descargar. También podrás volver a editarla, convertirla a PDF, o comprimirla a un archivo .ZIP.
Adobe Resizer
No necesitas tener Photoshop para beneficiarte de un servicio de redimensionado de Adobe — eso es precisamente para lo que sirve su servicio de redimensionado online. Para usar el redimensionador de imágenes gratuito de Adobe:
- Ve a la página de Adobe Free Image Resizer.
- Haz clic en Carga una imagen ahora.
- Selecciona el archivo en cuestión en tu ordenador.
- Una vez que el archivo esté subido, introduce sus nuevas dimensiones y haz clic en Cambiar tamaño de imagen.
- Tu archivo estará listo para descargar en breve. Antes de descargarlo, también podrás elegir nuevas dimensiones para tu archivo según tamaños estándar como historia de Instagram, paisaje, retrato y cuadrado.
Como el redimensionamiento es una operación bastante sencilla, cualquiera de las opciones anteriores debería ser suficiente para tus necesidades. Tanto Image Resizer como la solución de Adobe son gratis y no requieren la creación de una cuenta. Sin embargo, encontramos que Image Resizer es la mejor opción para dispositivos de trabajo más lentos.
Finalmente, recuerda que la solución a tus necesidades de redimensionamiento puede estar literalmente en la palma de tu mano. La mayoría de los smartphones modernos Android e iOS vienen con software de edición de imágenes que funciona muy bien para operaciones más sencillas como el redimensionamiento, por lo que probablemente puedas generar tu nuevo archivo de imagen sobre la marcha, sin problemas.
Mejorando el tamaño de la imagen sin perder calidad con Upscale de Sticker Mule
¿Y si necesitas redimensionar una imagen hacia arriba, es decir, tu archivo es demasiado pequeño para tus necesidades de impresión? Pásalo por cualquiera de las opciones anteriores, y te encontrarás mirando una imagen más grande, pero pixelada y de baja resolución. De hecho, la herramienta de Adobe a veces te dirá directamente que tu imagen es demasiado pequeña para el tamaño seleccionado.
Así que sí, para mejorar el tamaño de tu imagen necesitarás algo un poco más avanzado que cualquier viejo redimensionador de imágenes. Permítenos presentarte nuestra propia solución: Upscale, de Sticker Mule.
¿Qué hace Upscale?
Upscale aprovecha el poder de los algoritmos de IA para aumentar el número de píxeles en tu imagen. A medida que expande tu imagen, también rellena los píxeles faltantes, evitando el aspecto granulado que obtendrías de otra manera.
Upscale es completamente gratuito para usar. También cuenta con una interfaz bastante sencilla e intuitiva. Pruébalo tú mismo:
- Ve a la página principal de Upscale
- Carga tu imagen (o imágenes, ya que también puedes agrandar imágenes en bloque)
- Selecciona el tipo de imagen, foto o ilustración, o, si no estás seguro de cuál elegir, déjalo en Auto
- Selecciona la escala de ampliación deseada, 2x, 4x o incluso 8x.
- Haz clic en Iniciar procesamiento y espera. Agrandar una o dos imágenes debería ser bastante rápido, pero si estás haciendo eso con un montón de ellas, es posible que quieras marcar la casilla Envíame un correo electrónico una vez que la mejora esté completa y seguir con tus cosas. ¡Sólo no cierres tu pestaña del navegador!
- Cuando tus archivos estén listos, se te mostrará su nuevo tamaño en píxeles, en comparación con el original. Ahora haz clic en el botón de descarga y ya estás listo.
- [Opcional]. Si quieres pedir tus impresiones directamente desde nuestro sitio web, simplemente selecciona el producto deseado, debajo de tus resultados de redimensionado — pegatinas, posavasos, etiquetas, llaveros, o cualquier otra cosa de nuestra tienda. Introduce la cantidad y el tamaño y pide en un solo clic. ¡Es así de simple!
Como advertencia, recuerda que incluso las mejores aplicaciones tienen sus limitaciones, y Upscale no es una excepción. Si el archivo original es minúsculo y apenas tiene un puñado de píxeles para mostrar, deberías ajustar tus expectativas para el resultado en consecuencia.
En general, sin embargo, estamos convencidos de que estarás más que contento con la magia de mejorar imágenes de Upscale.
Conclusión
El agrandado y la redimensión son pasos clave si quieres asegurarte los mejores resultados posibles para tus productos impresos personalizados. Y afortunadamente, como puedes ver en los ejemplos anteriores, también es un proceso bastante sencillo. Así que prueba las opciones basadas en navegador de arriba y ve qué funciona mejor para tu caso de uso — pronto tendrás una versión de tu gráfico correctamente dimensionada, lista para imprimir.