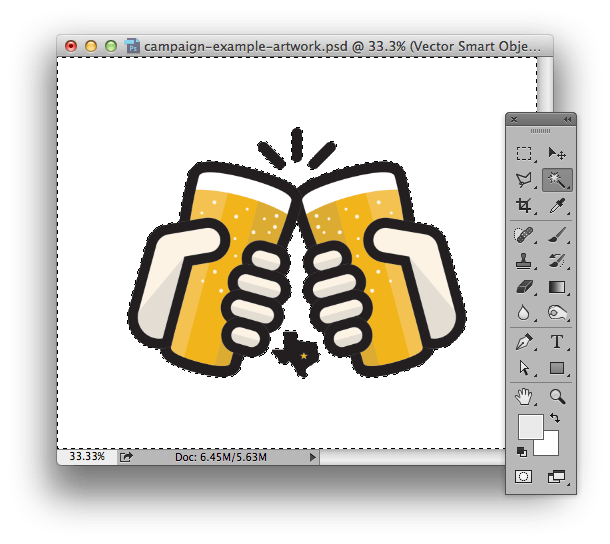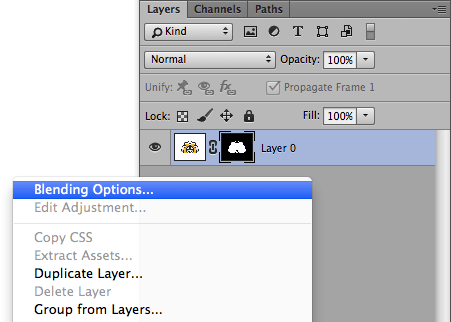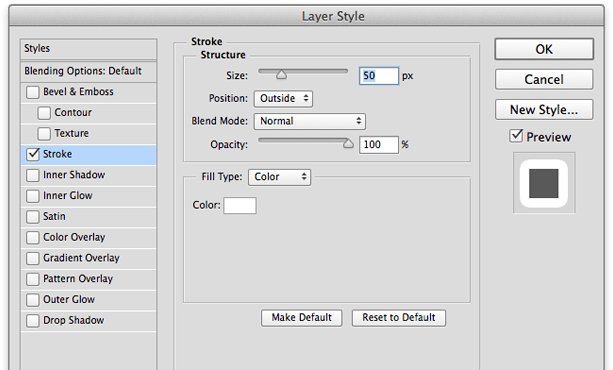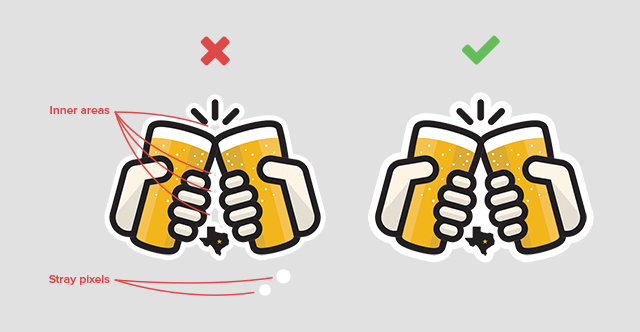Comment ajouter une bordure dans Photoshop ?
En incluant une bordure et/ou un trait de coupe dans votre maquette, vous nous aiderez à garantir que votre sticker se découpe exactement comme prévu. Le processus est légèrement différent selon le format du fichier, c'est pourquoi nous fournissons des instructions à la fois pour Photoshop et Illustrator.
Étape 1 : Redimensionnez votre image
Ouvrez votre fichier dans Adobe Photoshop, puis cliquez sur Image > Taille de l'image... 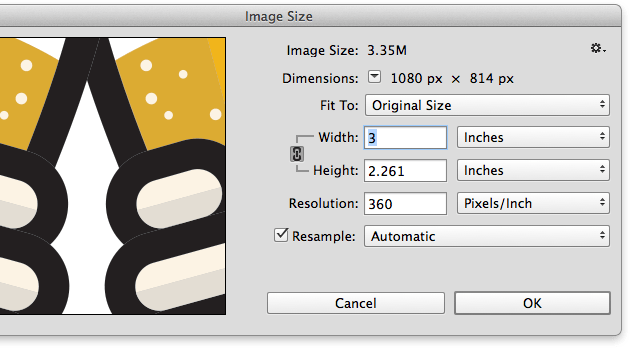
Après avoir redimensionné votre image, prévoyez de la place pour la bordure en ajoutant un remplissage. Cliquez sur Image > Taille de la zone de travail... et ajoutez 50 mm à la taille initiale de votre image, en veillant à cocher la case « Relative ».
Étape 2 : Créez un masque d'image
Remarque : si votre image a déjà un fond transparent, passez directement à l'étape 3.
Sélectionnez l'outil Baguette magique et cliquez sur la zone de fond pour la sélectionner. Cliquez sur Calque > Masque de fusion > Masquer la sélection pour masquer le fond. Votre image est maintenant isolée sur un fond transparent.
Étape 3 : Ajoutez un contour au calque
Cliquez avec le bouton droit de la souris sur votre calque, puis sélectionnez Options de fusion...
Sélectionnez Contour et choisissez une taille et une couleur. Les autres paramètres doivent être identiques aux suivants :
Étape 4 : Nettoyez votre bordure
Selon la forme de votre maquette, vous pouvez avoir des zones intérieures à remplir ou des pixels superflus à supprimer. Ajustez la taille de la bordure de façon à vous assurer que votre sticker peut être découpé d'une seule pièce.